
- #Free online powerpoint merger how to
- #Free online powerpoint merger pdf
- #Free online powerpoint merger software
- #Free online powerpoint merger mac
Step 3. Once done, click the "OK" > "Combine" option to start merging PPTs into one PDF.
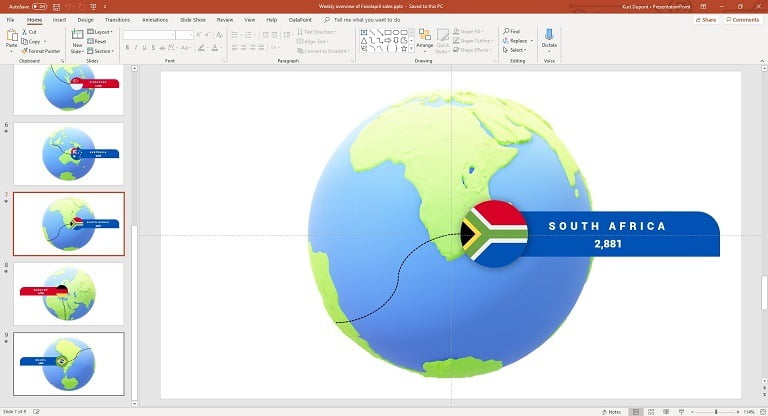
Meanwhile, if you click "Options", you can choose the page size, including smaller file size, default file size, and larger file size. Once you have imported the PPTs, Adobe allows you to rearrange, preview, expand, and delete pages.

You can import PPTs by clicking the "Add Files" option. Join PowerPoints into one PDF, using Adobe Acrobat:
#Free online powerpoint merger pdf
#Free online powerpoint merger how to
How to Combine PowerPoints into One PDF via Adobe Acrobat Pro DC Now, with no registration, try this PDF editor on Windows PC! Crop, compress, split, and search the PDF.Without changing formatting, the PPTs are converted to PDF in a few minutes! It's not a complex method as it ensures the quality of your files.
#Free online powerpoint merger software
When using this software to join PPT files into one PDF, you need to convert PPTs to PDFs at first. It's an all-in-one PDF editor and converter on Windows PC. This tool basically meets everything you want to do with PDFs. It can combine PDF and images files, crop PDF pages, reduce the size of PDF files, secure the PDF, etc. If you want to do something about PDF, try practical PDF editing software like EaseUS PDF Editor. How to Combine PPTs into One PDF via EaseUS PDF Editor How to Merge PowerPoints into One PDF with iLovePDF How to Combine PowerPoints into One PDF via Adobe Acrobat Pro DC You can look at them one by one and choose the suitable one. Here, this post introduces three methods on how to combine PowerPoints into one PDF with different PDF editing software. When you have several PPTs, you can actually merge them into one PDF file. That could be the reason you want to convert it to PDF. However, the only annoying part of the document is that it can be modified by others easily. Notice how applying different formatting affects each differently and that you can retain different colors/formats for individual or grouped shapes but not for a merged shape.PowerPoints are commonly used for making a presentation in business, school, and other places. Take a look at the table I’ve created below (Figure 1) – in the first column are three individual shapes, the second column shows those shapes grouped and in the third column, the shapes are merged.
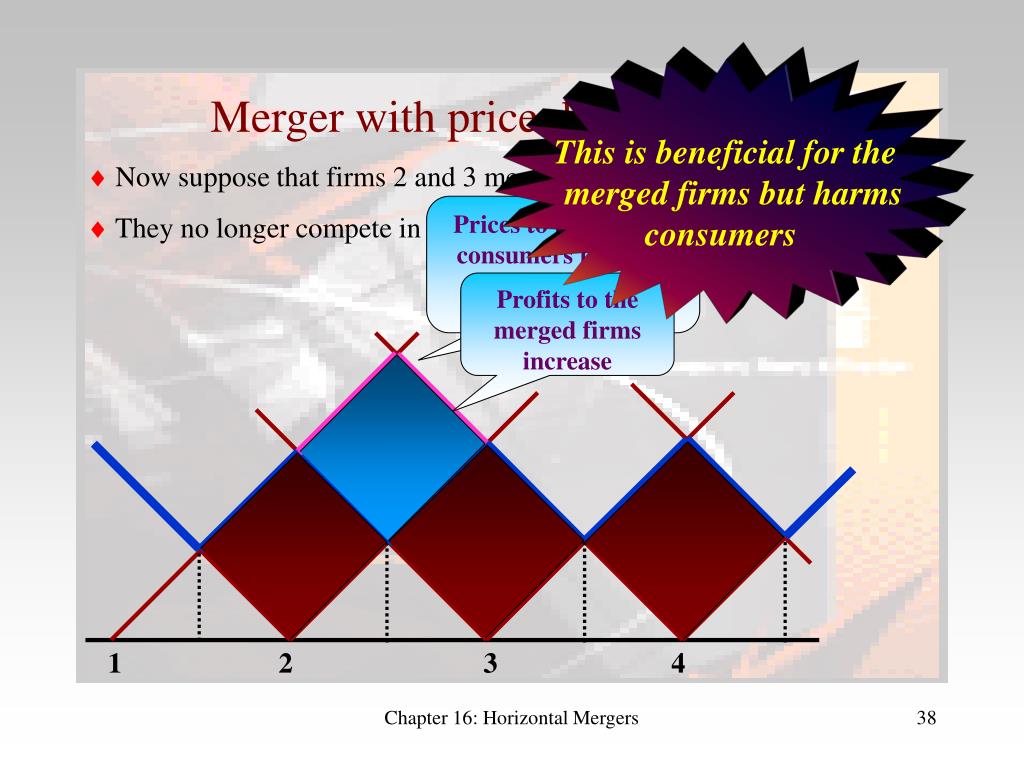
And other formatting options like outlines and shadows will give different results based on whether you are working with individual, grouped, or merged shapes. For starters, with a group of shapes, you can still select one of the individual shapes that makes up the group and move it – merging will prevent this from happening accidentally. Merging shapes can sometimes look the same as grouping shapes, but there are a few significant differences.
#Free online powerpoint merger mac
This functionality has been around since Office 2013 but is new to Mac in Office 2016 and more functionality was recently added in Office 365 for Windows. It’s a simple process – you just use a bunch of the built-in shapes and then add them together or subtract one from another or generally mess around with them in combination with each other until you’ve got the shape you need. That’s when I use the Merge Shapes tool – it gives me the power to create exactly the right shape for the job at hand. However, I often find that none of them is quite right for what I’m looking for. There is a large selection of predefined shapes and icons that you can use in PowerPoint to add into your slides.


 0 kommentar(er)
0 kommentar(er)
